Setting up our Mobile App
Our App is provided by WIX. The app is very easy to setup and use. Below is a step by step guide to...
-
Setting up the App
-
Making a booking
-
Purchasing a Membership or Drop-In package
-
Booking a class
Downloading our App:
You can do this by clicking on this link: http://wix.to/88C4Aw8?ref=rm
Clicking on the above like will bring you to your phones app store where you will be prompted to download and then Open the App

Accessing French Vanoli Booking System:
The Wix "Spaces" App is now available on your mobile phone, to access the FrenchVanoli booking system you need to open the App which is now downloaded to your phone. Simply look for the Spaces icon or search for "Spaces" on your phone.
When you open the app for the first time, you will be asked to log in to the system. If you have a Facebook or Google account, you can log in with these details. Alternatively, you can setup your account with your email if that is your preference.
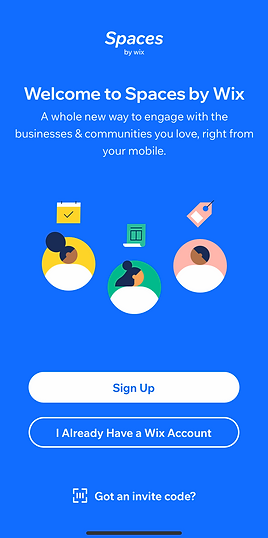
Using the French Vanoli Booking System:
When you log into the Spaces Client, you will be presented with the following Screen

Selecting the FrenchVanoli Label will bring you into the FV Services. Here you have details on FrenchVanoli, what we are about, how you can contact us. You can also invite friends to the FV app and we have a great Chat feature also for staying in touch

In the Pricing Tab, you will find the details around our packages and our Drop-In class. Buying a package provides you with Credits that you can use to book classes with. All Credits need to be used within the specified period of time, commencing from the day of purchase.
Once you have selected the package that works best for you, you will be able to securely purchase the package using your Credit or Debit Card.

Booking a class: You can book your class within the Services Tab. Select Reformer Pilates and book an available class

When you pick the class you want, select the NEXT button on the top right of the screen

If you have not yet purchased a credit, you will be brought to the page where you can make the purchase. Note: You cannot complete the booking of a class unless you have purchased a credit.
If/When you have purchased a credit/package, your booking will be confirmed.
If you have purchased a multi credit package, the confirmation message will let you know how many sessions you have left in your package.
You will also receive an email confirming your purchase and booking and you can also see you booking in the mybooking area within the App

Using the Calendar View: if there is no availability at your desired time, selecting "next available " will show you the next available space. Alternatively you can use the calendar view to find the class you want



